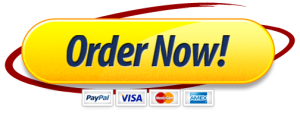ASSIGNMENT
Open the Dedication-03 start file. Click the Enable Editing button in the Message Bar at the top of the presentation so you can modify it.
The file will be renamed automatically to include your name. Change the project file name if directed to do so by your instructor, and save it.
Display slide 1. Apply a background picture fill with a softened effect to all slides.
Point to the slide background and right-click to open the context menu. Click Format Background to open the Format Background pane.
Select the Picture or texture fill option.
Click the File button to open the Insert Picture dialog box.
Locate the Building-03 file you downloaded from the Resources link. Select the picture, and click the Insert button.
Click the Picture button at the top of the pane and then click Picture Color. Click the Recolor button and select Blue, Accent color 2 Dark (third color/second row) (Figure 3-72).
Picture background with Recolor options
Figure 3-72 Picture background with Recolor options
Click Apply to All so this picture is used as the background for all slides.
Restore the background picture to its original color on two slides.
Display slide 1. On the Format Background pane under Picture Color, click the Reset button.
Display slide 2 and click the Reset button again.
Prepare a black slide so the speaker can talk for a few moments with no slide displayed.
Display slide 6. On the Format Background pane, click Fill at the top of the pane if it is not selected. Select the Solid fill option.
Click the Color button and select Black, Background 1 (first color /first row).
Close the Format Background pane.
Apply a transition to all slides.
Click the Transitions tab and apply the Shape transition.
Click the Effect Options button [Transition to This Slide group] and select Diamond.
Click Apply to All [Timing group] (Figure 3-73).
Transition Effect Options
Figure 3-73 Transition Effect Options
Apply animation and effect options using the settings shown in Table 3-7.
Select the text or object to be animated. Click the Animations tab. Click the More button on the gallery [Animation group] or click the Add Animation button [Animation group] to open the gallery. Click an animation effect to apply it. Click the Effects Options button [Animation group] to apply Direction, Sequence, or Amount settings. Some settings will appear by default. Adjust settings for Start and Duration [Timing group] as needed. Click the Preview button [Preview group] or Slide Show button [Status bar] to test the animation.
IMPORTANT: When applying the animations listed below, make sure that only the text box surrounding the text is selected. Do not select the text within the text box.
IMPORTANT: When applying the animations listed below, make sure that only the text box surrounding the text is selected. Do not select the text within the text box.
Table 3-7
This table provides animation settings (animation effect, effect options, start, and duration) for objects on different slides.
Slide Object Animation Effect Effect Options Start Duration
1 Text box for the agenda on the right Wipe (Entrance) From Botton, By Paragraph On Click 00.50
3 Picture Shape (Entrance) Diamond, Out After Previous 02:00
7 Text box about wireless space design Zoom (Entrance) Object Center, As One Object On Click 00:50
7 Text box about wireless access Zoom (Entrance) Object Center, As One Object On Click 00:50
8 Text box with donor names Wipe (Entrance) From Bottom, All At Once After Previous 01:00
Use Slide Show view to practice use of navigation tools, keyboard shortcuts, and blanking slides.
Display slide 1 and click the Slide Show button [Status bar].
Click the Next button in the control area to advance slides.
Click the See all slides button in the control area to see slide thumbnails; click a thumbnail to jump to slide 4.
Right-click anywhere on the slide and choose Zoom In. Right-click to zoom out to regular slide size.
Press N to advance through animation or go to the next slide; press P to go to the previous animation or slide.
Press 5 and press Enter to go to slide 5.
Press B to blank a slide; press B to view the slide again.
Press Esc to exit Slide Show view.
Prepare speaker notes on two slides.
Select slide 1. Click the Notes Page button [View tab, Presentation Views group].
Click the Zoom button on the Notes Page and increase the Percent to 150% so you can more easily see the text. Click OK.
Add the following text with a blank line between each item (Figure 3-74). NOTE: To insert em dash type — (minus sign).
Notes Page view showing speaker notes
Figure 3-74 Notes Page view showing speaker notes
This table lists text to be typed in a Slide
Slide 1:
Welcome the audience
Review today’s agenda—go through animation
Slide 5:
Fostered business innovation and involvement
Developed the Business Development Institute
Expanded internship opportunities
Click the Normal button [View tab, Presentation Views group] to return to Normal view.
Print notes pages for slides 4 and 5.
Click the File tab and click Print.
Select the appropriate printer and verify that you are printing just one copy.
Choose the following settings:Slides: 4-5 to print a Custom Range. Print Layout: Notes Pages and Scale to Fit Paper (Figure 3-75).
Print view of Notes Page
Figure 3-75 Print view of Notes Page
Slides: 4-5 to print a Custom Range.
Print Layout: Notes Pages and Scale to Fit Paper (Figure 3-75).
Click the Print button. IMPORTANT: Complete this step only if directed to do so by your instructor. Otherwise click Cancel to return to the presentation.
Rehearse and save timings.
Click the Rehearse Timings button [Slide Show tab, Set Up group] to open the Recording dialog box and start timing.
Click the Next Slide button to advance each slide and animation effect after 5 seconds.
Click Yes at the end of your presentation to save your timings. The timings display below each slide in Slide Sorter view.
Use Presenter View to review your presentation.
Click the Slide Show tab.
Deselect Use Timings [Set Up group].
Click Use Presenter View [Monitors group].
Click the From Beginning button [Start Slide Show group]. If you have one monitor, right-click and select Show Presenter View.
Click the Advance to next slide button to review your slides.
Click the Zoom into the slide button to magnify a section of the slide. Click Zoom Out (the same button) to return to the normal slide size (Figure 3-76).
Presenter View showing the current slide, related notes, and the next slide
Figure 3-76 Presenter View
Click the See all slides button to view thumbnails of all slides. Click to display different slides.
Press Esc to exit Presenter View.
IMPORTANT: When you are finished with this project, your presentation should contain 9 slides. If it does not, your project will not grade properly and you may lose a significant number of points. Check your work carefully.
Save and close the presentation (Figure 3-77).