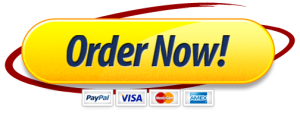Excel Project 1 – MS Excel (Fall 2019)
Use the following project description to complete this activity (all the details are included in this document, in the 22 steps below). For a review of the rubric used in grading this exercise, click on the Assignments tab, then on the title “Excel Project 1.” Click on Show Rubrics if the rubric is not already displayed.
Summary;
Create a Microsoft Excel workbook with four worksheets that provides extensive use of Excel capabilities including charting, and written analysis and recommendations in support of a business enterprise.
A large rental car company has two metropolitan locations, one at the airport and another centrally located in downtown. It has been operating since 2016 and each location summarizes its rental car revenue quarterly. Both locations rent four classes of cars: economy, premium, hybrid, SUV. Rental revenue is maintained separately for the four classes of rental vehicles.
The data for this case resides in the file fall2019rentalcars.txt and can be downloaded by clicking on the Assignments tab, then on the data file name. It is a text file (with the file type .txt).
Do not create your own data. You must use the data provided and only the data provided.
Default Formatting. All labels, text, and numbers will be Arial 10, There will be $ and comma and decimal point variations for numeric data, but Arial 10 will be the default font and font size.
Tutorials Note: Tutorials that address activities used in this project have been assigned in Week 1, 2 and 3.
1. Open Excel and save a blank workbook with the following name: a. “Student’s LastFirstInitial Name Excel Project 1” Example: SmithJaneP Excel Project 1. b. Set Page Layout Orientation to Landscape.
Use Print Preview to review how the first worksheet would print.
2.Change the name of the worksheet to Analysis by.
3 .In the Analysis by worksheet: a. Beginning in Row 1, enter the four labels in column A (one label per row) in the following order: Name:, Class/Section:, Project:, Date Due: b. Place a blank row between each label. Please note the colon : after each label. c. Align the labels to the right side in the cells
It may be necessary to adjust the column width so the four labels are clearly visible within Column A (not extending into Column B).
Format for column A:
• Arial 10 point • Normal font • Right-align all four labels in the cells
4 .In the Analysis by worksheet with all entries in column C:
a. Enter the appropriate values for your Name (in cell C1), Class and Section, Project, Date Due across from the appropriate label in column A. b. Use the formatting in the Comments column (to the right).
It may be necessary to adjust the column width so the four labels are clearly visible and are clearly visible within Column C (not extending into Column D).
Format for column C:
• Arial 10 point • Bold • Left-align all four values in the cells.
5. Create new worksheets: Data, Sorted, and Airport. Upon completion, there should be Analysis by as well as the three newly created worksheets. b. Delete any other worksheets.
Note: The three new worksheets might not have Arial 10 point as the default type so it may be necessary to change the font and point to Arial 10 for the new worksheets.
6.If necessary, reorder the four worksheets so they are in the following order: Analysis by, Data, Sorted, Airport.
7.After clicking on the blank cell A1 (to select it) in the Data worksheet, import the text file fall2019rentalcars.txt into the Data worksheet. The data should begin in Column A, Row 1.
It will be necessary to change Revenue data to Currency format ($ and comma (thousands) separators) with NO decimal points, and to change NumCars data to number format, with NO decimal points, but with the comma (thousands separator). Note: in the Currency format there is NO space between the $ and the first numeric character that follows the $.
Though the intent is to import the text file into the Data worksheet, sometimes when text data is imported into a worksheet, a new worksheet is created. If this happens, delete the blank Data worksheet. Then change the name of the new worksheet with the imported data as “Data”. Make sure worksheets are in the correct order per Item 6.
Format:
All data (field names, data text, and data numbers)
• Arial 10 point.
The field names should be in the top row of the worksheet with the data directly under it in rows. This action may not be necessary as this is part of the Excel table creation process. The data should begin in column A.
8.In the Data worksheet:
a. Create an Excel table with the recently imported data. b. Pick a style with the styles group to format the table (choose a style that shows banded rows, i.e., rows that alternate between 2 colors). c. The style should highlight the field names in the first row. d. Ensure NO blank cells are part of the specified data range. e. Ensure the table has headers. f. Ensure that Header Row and Banded Rows are selected in the Table Style Options Group Box, but do NOT select a Total row.
Some adjustment may be necessary to column widths to ensure all field names and all data are readable (not truncated or obscured).
In the Data worksheet:
a. Select the entire table (data and headers) using a mouse. b. Copy the table to the Sorted worksheet. c. The upper left-hand corner of the header/data in Sorted should be in cell A1. d. Adjust columns widths if necessary to ensure all data and field names are readable. e. Make sure that all the format requirements for the Data Worksheet are met in the Sorted Worksheet.
In the Sorted worksheet:
a. Select all the cells with data in the table (including the header row. b. Sort the data by location (ascending). c. Adjust column widths if necessary to ensure all data and field names are readable with no truncation.
Ensure all the table is selected, NOT just the location column.
Format:
All data (field names, data text, and data numbers)
Arial 10 point.
a. Copy the entire table from the Sorted worksheet to the Airport worksheet. In the Airport worksheet, the field names should be in row 1 and the Year column should be in column A. b. Some column adjustments may be necessary so that the field names as well as the data is all legible. c. Make sure that the same format requirements for the Data Worksheet are met in the Airport Worksheet.
Ensure all cells with data are selected.
Format:
In the Airport worksheet: a. Delete all the rows in the table where the data is for a. Downtown. b. b. The field names should remain at the top of the table. c. The remaining data should be for the Airport location.
In the Airport worksheet, using a custom sort:
a. Sort all the data first by CarClass (Ascending), b. then by Year (Ascending), c. then by Quarter (Ascending).
Ensure that all cells with data have been selected before sorting. This sort is completed in a single step, not 3 separate steps.
In the Airport worksheet: a. Add a new column heading AvgRev for the column where the average revenue per car for each row will be calculated and displayed. This column must be the next column to the right of the NumCars column, the column heading should be in Cell G1. b. Add a formula to calculate the AvgRev by dividing the contents of the Revenue cell by the contents of the NumCars cell for each data row in the table c. The AvgRev values format is currency (a $ and two decimal points) with no space between the $ and the first number following it. When you are clicking on cells to construct a formula in cell G2, while you may be expecting to see E2/F2 what may appear in the cell editor is Revenue/@NumCars, a result of using an Excel table. d. Column adjustment may be needed to ensure both the title and the data is visible. e. Apply the formatting instructions in the Comments column (next column at right).
The format of the table must be extended to the new column.
Format: • Arial 10 point • data values for AvgRev are Currency Format (using the Format Cells option). A typical AvgRev value could be $123.45, for instance with no space between the $ and the 1. • Revenue and NumCars format from Data Worksheet.
15 In the Airport worksheet:
a. Create a range named AE that includes every AvgRev value for all Economy cars. b. Create a range named AH that includes every AvgRev value for all Hybrid cars. c. Create a range named AP that includes every AvgRev value for all Premium cars. d. Create a range named AS that includes every AvgRev value for all SUV cars.
Defined Avg Rev Ranges
AE is Airport Economy, AH is Airport Hybrid, AP is Airport Premium, AS is Airport SUV.
In the Airport worksheet:
a. In row 1, two or three columns to the right of the AvgRev column: b. Create a label called Average Quarterly Revenue per Economy Car (Airport) in row 1. c. Immediately (same column, next row down) under the Economy label create a label called Average Quarterly Revenue per Hybrid Car (Airport) in row 2. d. Immediately (same column, next row down) under the Hybrid Car label, create a label called Average Quarterly Revenue per Premium Car (Airport) in row 3. e. Immediately (same column, next row down) under the Premium label, create a label called Average Quarterly Revenue per SUV (Airport) in row 4. f. Apply the formatting instructions in the Comments column (next column, at right).
Format:
• Arial 10 point • Bold • Left-justified
Note: If the sort does not result in sequential row listing of all cars of the same class, the ranges will be difficult to create as well as to evaluate.
In the Airport worksheet: In the first fully visible cell to the right of the of the widest of the four labels so that all four values are in the same column aligned with the appropriate row for the specified carclass:
a. Calculate the Average Quarterly Revenue (AQR) for the Label-indicated carclass for each of the four carclasses. b. Use the average function and the named range (AE, AH, AP, or AS) ONLY NOT a range of cells. Ensure each of four averages is Currency format with two decimal places preceded by a $ with no spaces between the $ and the first number.
Format:
• Arial 10 point • Normal • Currency ($ and two decimal places).
Truncation (cut off) of any of the four labels is not acceptable.
In the Airport worksheet:
In the AvgRev column, use conditional formatting to identify all AvgRev values where the AvgRev is greater than (>) the Average Quarterly Revenue FOR THAT CARCLASS calculated in Item 17 above. DO NOT USE the calculated AQR number in the conditional formatting rule. Instead, use the absolute cell reference where that Average Quarterly Revenue value is stored so that if either Revenue or NumCars change in a particular row the conditional formatting will be based on the updated value for Average Quarterly Revenue. The result will be four conditional formatting rules using the values calculated for each of the four classes in step 17.
Format:
The highlighted AvgRev cell should be Green Fill with Dark Green Text.In the Airport worksheet: a. Create a column or bar type of chart that clearly shows the average revenue (AvgRev) for Hybrid vehicles for 2016 to 2018 by quarter. b. Provide an internal chart title that explains what is portrayed on the chart. The year and the quarter must be included in the chart for clarity. c. Place the chart one or two rows below the four labels and left-aligned in the same column where the four Average Quarterly Revenue labels begin.
You will have ten bars in your chart, one for each quarter. Each bar represents the average revenue per hybrid car for ten quarters – airport location only.
In the Airport Worksheet:
a. Create a column or bar type of chart that clearly shows the average revenue (AvgRev) for Premium (carclass) vehicles for the four 2016 quarters. b. Provide an internal chart title that explains what is portrayed on the chart. The two chart titles should be similar (except for the text difference in carclasses). c. Place the chart two or three rows below the first chart and positioned so that left sides of the two charts are in alignment.
You will have four bars in your chart, one for each quarter. Each bar represents the average revenue per premium car for four quarters – airport location only.
For the questions below, present your answers in a very readable format left-aligned with and one or two rows beneath the lower chart. You can type your answer in one cell, then highlight and select several rows and columns, selecting merge cells and selecting Wrap Text. Change the text from Center to Left justification. Do NOT widen the columns as this will adversely impact the appearance of the worksheet. Play with this a bit. If you simply type your answer on a single line in that will also be ok. But be sure the entire answer can be read without the reader having to change any formatting. Reading the answer in the cell editor is NOT acceptable; the answer must be visible in the worksheet itself.
Question 1: Based on the hybrid AvgRev chart above, is there a trend? In addition to the yes or no response, explain (give reasons) for the trend or why there is not a trend to be observed.
Label your response Question 1. Answer this question in 2 to 3 sentences left-aligned with and under the lower chart. DO NOT change your spreadsheet. Just respond to the question.
Format:
• Arial 10 point • Normal/Black • Left-align text in the cell
Question 2: If you had to display a chart for the AvgRev (based on the data in this worksheet) for all four carclasses for the ten quarters into one chart, what type of chart of chart would you use and why would you use it?
Label your response Question 2. Answer this question in 2 to 3 sentences in a new row left-aligned with the Question 1 response and one or two rows beneath it.
Format:
• Arial 10 point • Normal/Black • Left-align text in the cell